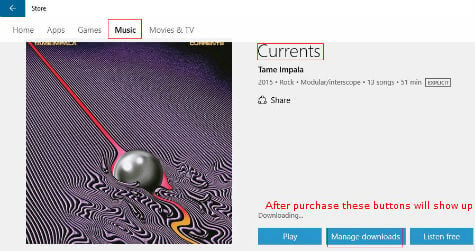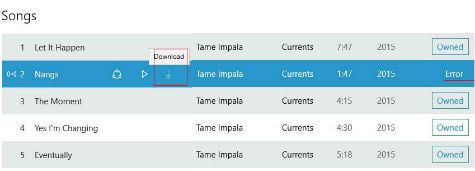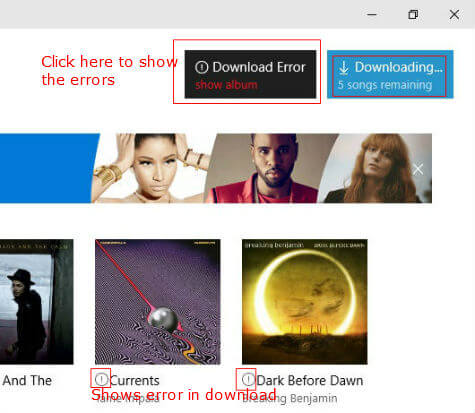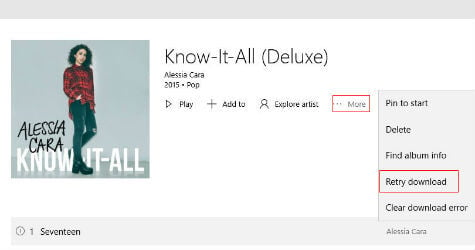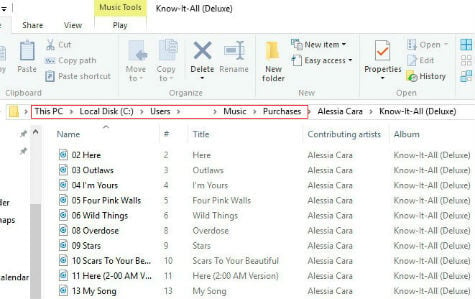These downloaded Music Albums can be listen at any time without any further streaming or downloading and can also be moved to any other locations too. These downloaded files can also be moved to other devices very easily irrespective of their OS. Here we will see how to download the Music Albums from Windows Store and Access them directly in the Windows 10 device for moving to other locations / devices. To purchase the Music or Video in the Windows Store, we need to start with opening the Windows Store App which is updated in all Windows 10 devices. In Windows Store, we can see the categories named as Apps, Games, Music, Videos etc where we have to open the Music category for purchasing that. The music albums will be listed there and there you can finalize your favorite music albums for purchase. Click / Tap on the selected Album and it will show the purchase options there. From that you can purchase the Music Albums apparently paying the specified price. Once you have completed the purchase, you can see the “Download” option and “Manage Downloads” option in the same screen and by clicking “Download” the purchased Music Albums will start downloading. You can also start playing the music by clicking on “Play” button without waiting for the entire album to download.
The purchased Music Albums can be managed by using Microsoft Groove App which can also be used to play the music files. Once the Groove App is launched from the Windows Store App by clicking on “Manage Downloads”, it will show the total number of music downloads. Also the Groove App will show the purchased Music Albums and their status along with the already available Music albums in your Windows 10 device. We can click on the Albums to see the songs inside it and the status of the individual songs download. You can also share/play/download the individual songs by clicking on it.
The Microsoft Groove App will also display the status of all music downloads. Presently it will show the number of songs to be downloaded not the file size of the downloads. Also it will show the errors occurred during the downloads and we can see the error music Albums by clicking on the error message. If there are multiple albums with incomplete downloads, it will show all the error albums by toggling for each click on the Error message.
The Music download using the Groove App can be resumed so that we can turn off the device without completing the download. Currently we can not pause these downloads in between which might be more helpful to the users. If there are some errors occurred during the download process, it can be resumed for the incomplete files alone. For that, click on “More” button in Groove app which show the options including “Clear download error” and “Retry download”. We can click on “Retry download” option to resume the downloading of incomplete music files.
The downloaded Music files will be saved in your device which can be accessed directly without any of these Apps. For that we need to go to the directory “System drive>Users>User>Music>Purchases” where all the purchased music files will be saved.
Open that location using the built in file explorer or third party app and you can see the downloaded music files inside. You can move these files to other locations or copy these files to another device to play with that. Windows Store Music offerings are relatively new and offering many albums of favorite singers to the users. It is beneficial to the Windows users to have a place to download Music and Videos very easily. We can expect more Music and Video Albums will be available in the coming days from Windows Store for the Windows users.
Δ